Linuxではコマンド入力でファイルやディレクトリの操作を行うのが基本となります。
ここではLinuxを使い始めて最初に覚える10個のコマンドについて紹介します。
pwd – 現在のディレクトリ表示
現在のディレクトリ(カレントディレクトリ)を表示します。
[user1@localhost ~]$ pwd
/home/user1 #現在のディレクトリ
[user1@localhost ~]$ cd /etc #ディレクトリ移動
[user1@localhost etc]$ pwd
/etccd – ディレクトリ移動
Linuxにはカレントディレクトリという概念があります。
Windowsでの「現在開いているフォルダの位置」と同じです。
ログイン直後はユーザーのホームディレクトリがカレントディレクトリです。
cd コマンドでカレントディレクトリを移動できます。
「cd /var/log」のように絶対パスで指定する方法と
「cd ../user2」のように相対パスで指定する方法があります。
※「..」は親ディレクトリ
「cd xxx」とすると、カレントディレクトリにあるxxxというディレクトリに移動します。
[user1@localhost ~]$ cd / #ルートディレクトリに移動
[user1@localhost /]$ pwd #現在のディレクトリ表示
/
[user1@localhost etc]$ cd /var/log
[user1@localhost log]$ pwd
/var/log
[user1@localhost log]$ cd #cdのみだと自分のホームディレクトリに移動
[user1@localhost ~]$ pwd
/home/user1
[user1@localhost ~]$ cd ~ #cd ~ でも同じく自分のホームディレクトリへ
[user1@localhost ~]$ pwd
/home/user1ls – ファイルとディレクトリの一覧表示
ディレクトリを指定すると、そのディレクトリの中のファイルとディレクトリの一覧を表示します。
ファイルを指定すると、そのファイルの作成日時や各種属性が表示されます。
何も指定ない場合は、現在のディレクトリ(カレントディレクトリ)のファイルとディレクトリ一覧を表示します。
オプションは ls -a -l のようにも書けますが ls -al のようにハイフンの後にまとめて指定するのが一般的です。指定する順序は関係ありません(-al でも -la でも同じ)。
| オプション | 説明 |
|---|---|
| -a | 「.」から始まるファイルも表示 |
| -A | 「.」から始まるファイルも表示 ただしカレントディレクトリ「.」と親ディレクトリ「..」は表示しない |
| -l | 詳細情報を表示 |
| -d | ディレクトリの情報を表示 |
| -F | ファイルの種類を末尾に表示 ディレクトリ「/」、実行ファイル「*」、シンボリックリンク「@」 |
| -i | iノード番号を表示 |
| -t | 日付順に表示 |
| -r | 逆順に表示 |
| -h | ファイルサイズを読みやすい単位で表示 |
| -m | カンマ区切りで表示 |
[user1@localhost ~]$ ls #オプションなし
test_dir test_file.txt #カレントディレクトリのファイルとディレクトリを表示
[user1@localhost ~]$ ls -l #パーミッション、所有者、更新日時も表示
合計 2
drwxrwxr-x. 2 user1 user1 6 6月 5 11:53 test_dir
-rw-rw-r--. 1 user1 user1 5 6月 5 11:53 test_file.txt
[user1@localhost ~]$ ls -al #「.」から始まるファイルも含めて表示
合計 7
drwx------. 16 user1 user1 4096 6月 5 13:25 .
drwxr-xr-x. 3 root root 19 6月 2 16:54 ..
-rw-r--r--. 1 user1 user1 18 11月 9 2019 .bash_logout
-rw-r--r--. 1 user1 user1 141 11月 9 2019 .bash_profile
-rw-r--r--. 1 user1 user1 312 11月 9 2019 .bashrc
drwxrwxr-x. 2 user1 user1 6 6月 5 11:53 test_dir
-rw-rw-r--. 1 user1 user1 5 6月 5 11:53 test_file.txt
[user1@localhost ~]$ ls -alt #新しい順
[user1@localhost ~]$ ls -altr #古い順cp – ファイルとディレクトリのコピー
cp [オプション] コピー元 コピー先cp test.txt test_copy.txt #別名でコピーするファイル名をそのままにコピーするには、コピー先にディレクトリ名だけを書きます
cp test.txt /tmp複数ファイルのコピーをするにはスペースで区切ってファイルを書いて最後にディレクトリを指定します。
cp test1.txt test2.txt /tmpディレクトリごとコピーするには「-r」オプションをつけます。
cp -r コピー元ディレクトリ コピー先ディレクトリ
co -r dirA newDir #dirAが新規newDirとしてコピーされます| -f | コピー先に同名のファイルがあれば上書き |
| -i | コピー先に同名のファイルがあれば上書きするか確認する |
| -p | コピー元ファイルの各属性(所有者、グループ、アクセス権、更新日時)も含めてコピー |
| -r, -R | ディレクトリ内を再帰的にコピー(ディレクトリをコピー) |
| -d | シンボリックリンクを、シンボリックリンクのままコピー |
| -a | -dprと指定するのと同じ。コピー元の構成を維持してコピー |
mv – ファイルとディレクトリの移動、名前の変更
ファイルの移動に使うコマンドです。
移動先に元と違う名前のファイル名を指定すると、その名前で移動します。
ですので、ディレクトリを指定せずに移動先の名前を変えることで名前の変更ができます。
mv [オプション] 移動元 移動先mv test1.txt /tmp #test1.txtを/tmpに移動mv test1.txt text1_mv.txt #名前の変更mkdir – ディレクトリ作成
新しいディレクトリを作成するコマンドです。
mkdir [オプション] ディレクトリ名| -m | 指定のアクセス権でディレクトリ作成 |
| -p | 親ディレクトリも同時に作成 |
mkdir -m 666 dir1 #アクセス権666でdir1を作成mkdir -p a/b/c #親ディレクトリA、子b、孫cディレクトリを同時に作成rm – ファイルやディレクトリの削除
ファイルやディレクトリを削除するコマンドです。
Linuxでは削除したファイルは戻せないので十分気をつけて使ってください。
rm [オプション] ファイル名| -f | 確認なしで削除 |
| -i | 削除時に確認する |
| -r, -R | ディレクトリを再帰的に、サブディレクトリも含めて削除 |
ディレクトリを丸ごと削除する場合には以下のコマンドがよく使われます。
※確認なしで全て削除するので、よく確認して使うようにしてください
rm -fr dir1 ※dir1を配下含め全て削除rmdir – 空のディレクトリを削除
rmdir ディレクトリrmdirでは空のディレクトリしか削除できないので、中にファイルやサブディレクトリが残っている場合には「rm -fr ディレクトリ名」を使います。
touch – 空のファイル作成、タイムスタンプ変更
ファイルの作成日時や更新日時を変更できます。
ファイル名のみ指定すると空ファイルが作成されます。
特に空ファイルの作成によく使われています。
touch [オプション] ファイル名| -t | タイムスタンプを CCYYMMDDhhmm.SSに変更 CC: 西暦の上2桁 (省略可) YY: 西暦の下2桁 (省略可) MM: 月 DD: 日 hh: 時 (24h表記) mm: 分 SS: 秒 (省略可) |
| -a | アクセス時刻のみ変更 |
| -m | 修正時刻のみ変更 |
touch newfile.txt #newfile.txtという空ファイルを作成touch touch -t 202006062359.01 file #fileのタイムスタンプを2020年6月6日23時59分1秒に変更file -ファイルの種別を表示
ファイルが実行ファイルなのかわからない時に fileコマンドで調べることができます。
file ファイル名[user1@localhost ~]$ file /etc/hosts #テキストファイル
/etc/hosts: ASCII text
[user1@localhost ~]$ file /etc #ディレクトリ
/etc: directory
[user1@localhost ~]$ file /usr/bin/ls #実行ファイル(コマンド)
/usr/bin/ls: ELF 64-bit LSB shared object, x86-64, version 1 (SYSV), dynamically linked, interpreter /lib64/ld-linux-x86-64.so.2, for GNU/Linux 3.2.0, BuildID[sha1]=bed150f5bac8514e69b3b98eb6fd3e75d6b277c8, stripped, too many notes (256)LPIC試験勉強の教科書・参考書
LPICの試験勉強には下記の本が役立ちます。
Linux教科書LPICレベル1(あずき本)はLinuxのシステムやコマンドを基礎からしっかりと理解できるようになります。これ一冊だけでもなんとかなりますが、初心者にはやや難しいところもあります。
LPICレベル1 スピードマスター問題集はLPICの試験直前の仕上げにやるとほぼ合格できるようになります。ただし基礎を理解せずに問題集だけをやってもあまり意味がないので、まずはあずき本のような教科書を読んで理解しておくことは必須です。
1週間でLPICの基礎が学べる本は、Linux初めてという方や、あずき本の内容が難しく感じた人向けで、LPICの勉強のとっかかりに良いと思います。
LPICは初心者の方でもちゃんと勉強すれば必ず取得できます。
これらの教科書をしっかりと読み込み、わからない箇所を調べながら勉強すれば、独学でも十分LPICレベル1に合格することが可能です。
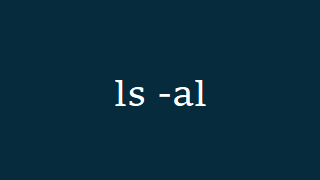




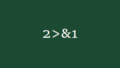
コメント